Getting started
Getting startedInstallationThe FCOM client at a glanceWhat to enterButtonsBot commandsDiscord code expiryDetailed step-by-step instructions
Installation
- Download the client, and unzip the
FcomClientfolder to anywhere. No install is necessary. - Download and install WinPcap. The installer is also included in the zip file.
- Join the Discord server.
The FCOM client at a glance
The FCOM client is opened by clicking on FcomGui.exe, which has a purple "F" icon.
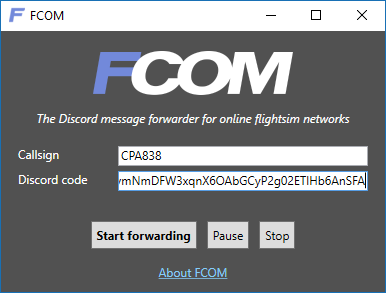
To start forwarding messages, simply fill out the Callsign and Discord code fields, and click Start forwarding.
If a console window is opened and doesn't close on its own, follow the instructions in it.
Once you're done, click Stop, then close the window.
What to enter
| Name | Description |
|---|---|
| Callsign | The exact callsign you're logged into IVAO/VATSIM as. |
| Discord code | A code obtained from the Discord bot. To get one, DM the bot with register (and nothing else). |
NOTE: Discord codes will expire under certain conditions.
Buttons
| Button | Description |
|---|---|
| Start forwarding | Start forwarding IVAO/VATSIM network messages whenever they're received. You can also hit Enter on your keyboard to do the same. |
| Pause | Temporarily stop forwarding messages. To resume forwarding, click on Start forwarding again. You can also change your callsign by hitting Pause, and changing your callsign before resuming forwarding. Closing the window will have the same effect as Pause. |
| Stop | Stop forwarding messages completely. To start forwarding again, you must obtain a new code from the Discord bot using the register command. |
Bot commands
Unlike most Discord bots, commands are sent over private message:
| Command | Description |
|---|---|
register | Generates a Discord code for use with the client. |
status | Shows the callsign and Discord code, if registered. |
remove | Deletes the Discord code associated with you, and stop forwarding messages. If the client is still registered, then all forwarded messages are silently ignored by the bot. |
Discord code expiry
Discord codes expire under one of the following conditions:
5 minutes after being generated through the bot, if not entered into the client; or
24 hours after you click Start forwarding in the client.
- This 24-hour window is reset whenever you click Start forwarding.
If your code has expired, simply generate a new one with the register command.
Detailed step-by-step instructions
Login to VATSIM / IVAO as usual.
Send the following direct message (DM) to the bot. The bot can be found on the Discord server.
registerTo send a DM to the bot, click on the bot on the right sidebar, type the command into the "Message @FCOM" text box, and press
Enter.You'll receive a code. Copy it by double-clicking on the code and pressing CtrlC on your keyboard.
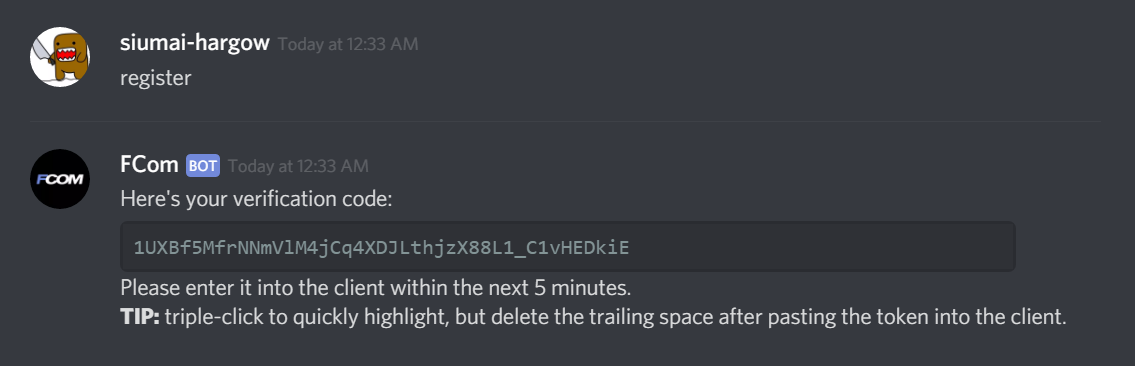
NOTE: Discord codes will expire under certain conditions.
Open the client and fill out the Callsign and Discord code fields
Callsign
- The exact callsign you're logged into IVAO/VATSIM as.
Discord code
- The code you received from the Discord bot when you typed the
registercommand. - To paste your code here, press CtrlV on your keyboard.
- The code you received from the Discord bot when you typed the
A console window will then open. In most cases, it will disappear on its own.
If it doesn't, enter the number corresponding to your internet connection (boxed in red in the following example), then press Enter. If connecting through a VPN, choose the connection with "VPN" in its name.
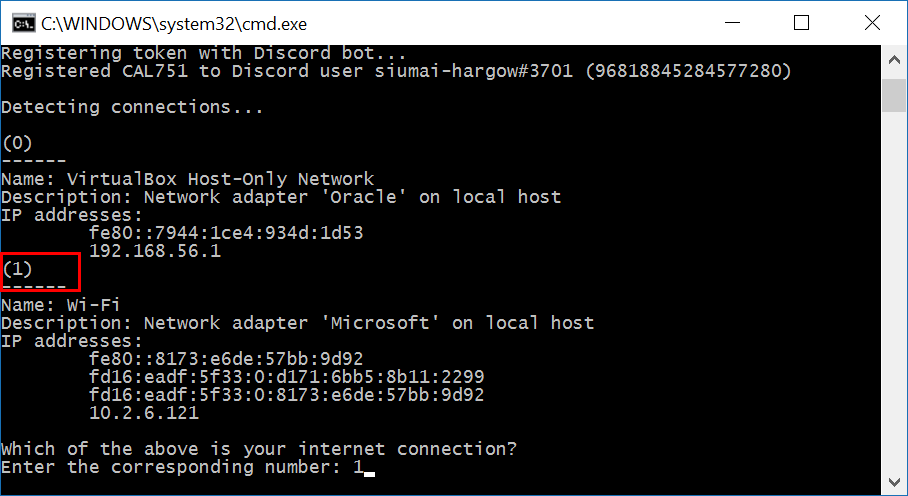
NOTE:
This typically only occurs if you're using a VPN, or have a virtual machine (e.g. Parallels, VirtualBox etc.) installed.
You'll receive a notification confirming that you're registered.

NOTE: this notification is sent even if you haven't started forwarding messages, so please make sure you follow Step (4) in its entirety.
Minimize the window, and keep it running. To double-check your registration at any time, send the following DM to the bot:
xxxxxxxxxxstatusThe bot will reply with your callsign and your Discord code.
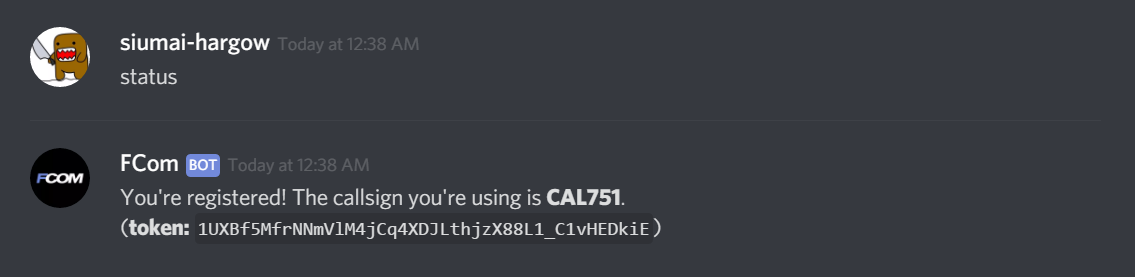
To temporarily stop forwarding messages, click Pause. To resume forwarding, click on Start forwarding again. You can also change your callsign when paused.
- Once you're done, click Stop.
Last updated: April 13 2019, 09:51 UTC